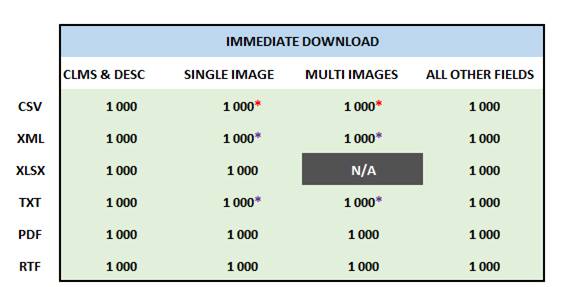
A selection of documents can be exported in different formats and containing specific information.
Several export options are available. Regardless of the format you choose two windows are always present:
•Export options: Defines the style and fields to include in your export.
•Delivery: Defines how you receive the exported results.
The export options
TXT format: You can export the Classic (no special formatting) or KWIC (with the fields from your search that contain your keywords) template with short or detailed fields.
The data to be exported with the Classic template can be in Complete format (numbers, title, abstract, classifications, inventors, applicants, representatives, designated countries, claims, description) with or without 1st Page Drawings in .tif or .png format, all drawings in .tif or .png format, the legal status, patent citations, and other literature and key content in a Custom format. With Custom, the Compose button offers you a list of fields to be exported. The OK button confirms the selection. You can also export the 1st Page Drawings in .tif or .png format, or all drawings in .tif or .png format. The title, abstract, claims, and description are the ones in the family's representative member, defined in the user settings. The other exported data are the ones from the family as a whole.
Here the new limits depending on the mode used :
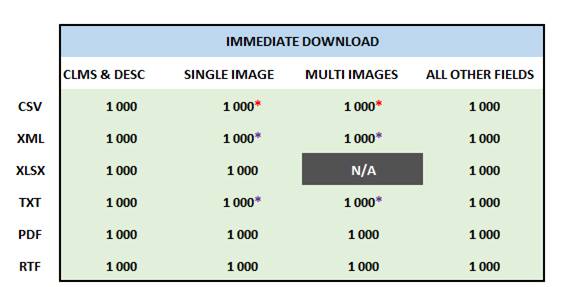
*images in links *zipped images
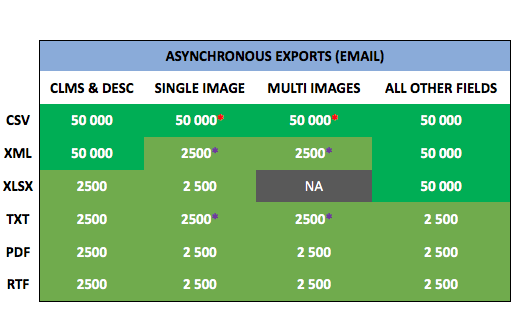
PDF format: You can choose between three templates: Patent cover page (presented as a patent facsimile), Classic or KWIC (with the fields from your search containing your keywords). You can export the highlighting applied to the selected documents.
With the template Patent cover page, the cover
page drawing, all drawings, the last step of the strategy or the full strategy,
the key content, descriptions, claims, citations, or legal status may be
included in the export. The highlighting is also exportable.
With the Classic template, you can choose
between Complete or Custom (list of selectable
fields). You can request short or detailed fields,
a page break between documents, and highlighting, and include in the export the
cover page drawing, all drawings, the last step of the strategy or the full
strategy. You command to Complete the key info, patent citations,
and literature or legal status.
The KWIC template is the same as before, except that you don't have the options Complete and Custom.
RTF format: The exported file will be a Word file. The templates and data are the same as PDF format.
XLS/XLSX format: The exported file is in the form of an Excel table. You can choose the template Classic or KWIC with just the publication number (short format) or all the data relating to the publication (detailed) with or without highlighting. In the export, all terms will be in blue highlighting.
By choosing Classic, you can export data in Complete or Custom format, and also include the cover page drawing, the full column headers, chose to have one member per line, or choose to export only information related to the representative member (defined in user settings). With Full, you can also export key content, patent citations, and literature or legal status. With one member per line, after a number search, you can choose to export all members of the family or just the member(s) that were searched for.
XLSX beta Format: This is the same file format as
the XLSX with better content presentation and an improved interface. The latter
contains customization assistants; on the left-hand side, you have the available
fields and on the right, user selected fields. The icon  allows you to choose from the different
subfields available. The text in grey next to this icon indicates the selected
subfields.
allows you to choose from the different
subfields available. The text in grey next to this icon indicates the selected
subfields.
Export of the Legal status field is now divided into 4 parts: Family legal status, Member legal status, Family legal state and Member legal state.
You will find in the Advanced Options, several export possibilities (1 family/patent/publication per line, choice of the numbers displayed, column headers, highlighting, size compression).
The two reception options (download/e-mail) are available in the bottom right of the wizard.
CSV format: you can choose between Classic (Complete or Custom) or KWIC templates.
XML format: you can export in the Classic or KWIC templates in full or compact XML format. The export data is Complete or Custom, with the option to include the cover page drawing in .tif or .png format. In compact XML, you can choose a link to the images or the images in a zip file.
Bizint: For Bizint subscribers, exported data is automatically integrated into Bizint. You can include images.
Vantage point: For Vantage Point subscribers, exported data is automatically integrated into Vantage Point. You can select Complete or Custom with or without images (.tif or .png).
Ris: This format requires the EndNote software. Intellixir format: This format exports a compact XML file with links to the cover page drawings. The export contains the following fields: Numbers, title in English, inventors, applicants, classifications, abstract in English, key content, claims, and citations.
GenomeQuest format: This format is a gateway to the GenomeQuest platform. For more information, please contact your sales representative.
When the export options are chosen, the Next button, takes you to the next page.
At all times, the Cancel button closes the window of the Export assistant and cancels your export.
Delivery
Two delivery methods are available:
•Download: Download and save exports. “Click here to download file” is a link to download your export. Double click to open then save or right click and use Save Target/Save Link as.
•Email: Exported results may be sent by email. The sender address cannot be modified. The receiver address, by default, is the one indicated in your User Settings/General. Other addresses may be added, separated by a semicolon. Comments may also be included. The email will also contain the database (FamPat) name, number of documents exported and link to download the file. The link will remain active for 30 days. For large files, the attachment will automatically be replaced by the link (3000 KB limit for attachments). You will receive the prompt “Export sent by email to XXX@YYYY.GGG “once the export is complete.
Compressed file: This option is available both for downloading and sending email. On the other hand, it is mandatory for the TXT and full XML formats if the Cover Page Drawings option is checked.
The Finish button confirms your export.
The Back button lets you go back to the data page and edit the data or the export template.
At all times, the Cancel button closes the window of the Export assistant and cancels your export.
Save export profile
From the second page of the export assistant, you can name your export and save it.
If the format used in the export will be one that is used multiple times, you may elect to save the export profile. Export profiles are stored in Exports dropdown and under My Export Profiles.
The My Export Profiles option lets you change a saved profile. You can then edit it and save those changes or decline to save them.
Export limit
You can export up to 20,000 families at once. However, if the fields Cover Page Drawings, All Drawings, Claims, or Description are selected, the export is limited to 2500 families. This is why those fields are automatically grayed out when the selection includes over 2,500 families.
Choosing exported images
The choice of countries to display images from uses this priority list: US, EP, WO, DE, JP, BR, IN, KR, RU, TW, CN, CA, and lastly GB.